Hey, whats up guys! Today we’ve got a special post for you. This article was written by Evan Katz and I thought it had some really great info so I reached out to see if we could feature it on this blog.
Huge thank you to Evan and the team over @Argen Canada for letting us share it with our readers!
Evan Katz RDT, Senior Education & Product Development Manager at Argen Canada Evan is an RDT and Technical Specialist/Trainer in all aspects of CAD/CAM workflow, including Intraoral software and hardware, CAD design, CAM strategy & mill repair.
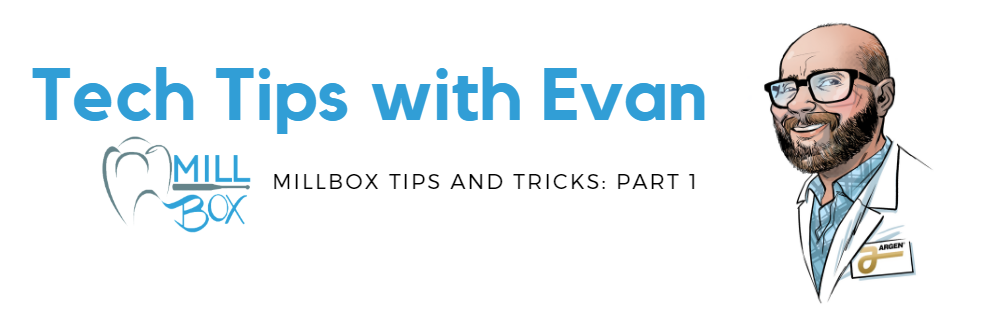
Understanding how CAM software fully functions can take some time.
In most cases, it also helps to fully understand how your CAD software works. In the day-to-day rush of having to scan, design mill, sinter and finish so many cases, we sometimes forget that the software we use (either CAD or CAM) can often help us out by allowing us to become more efficient, but mainly more consistent.
Argen sells, services and supports Roland mills – these dental mills come with MillBox software, developed by Lab and CIMsystems SRL. As of 2017, we only sell MillBox, which runs Sum3D in the background. Updating your Sum3D licence to MillBox is quite easy!
MillBox offers a number of under-utilized tools that can help you become more effective such as:
- Internal cavity adjustment
- Screw access hole adjustment
- Importing contact area data **SNEAK PEEK**
Internal Cavity Adjustment:
When you design an abutment or a screw-retained crown from a scan body (library abutment), we do not have any control over the spacer between the titanium base and the internal aspect of the abutment/crown. This can lead to a loose fit which will result in too much rotation between the titanium base and the part. This can be somewhat counterbalanced by cementing the base to the part and using the contact areas as rotational stops, however with MillBox this can be controlled.The spacing within internal cavity can be adjusted very easily.
Simply enable the abutment/crown by clicking onto it – then click the Tools option:
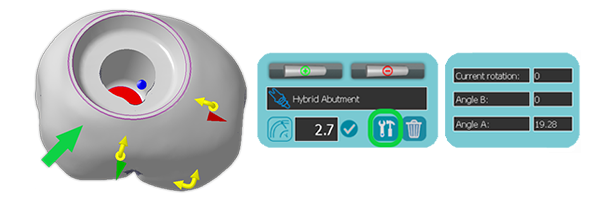
Now open the Cavity Fit option within the sub-menu, which in-turn open the Adjust Cavity Fit menu
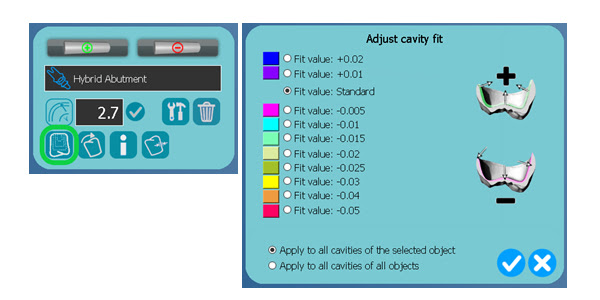
You can now make changes to the internal cavity, either using the positive numbers (+) to make a tighter fit, or use the negative number (-) to make a looser fit. Once you have decided how loose or tight you want to make the part, by clicking the check mark the internal cavity will turn the color associated with the value.
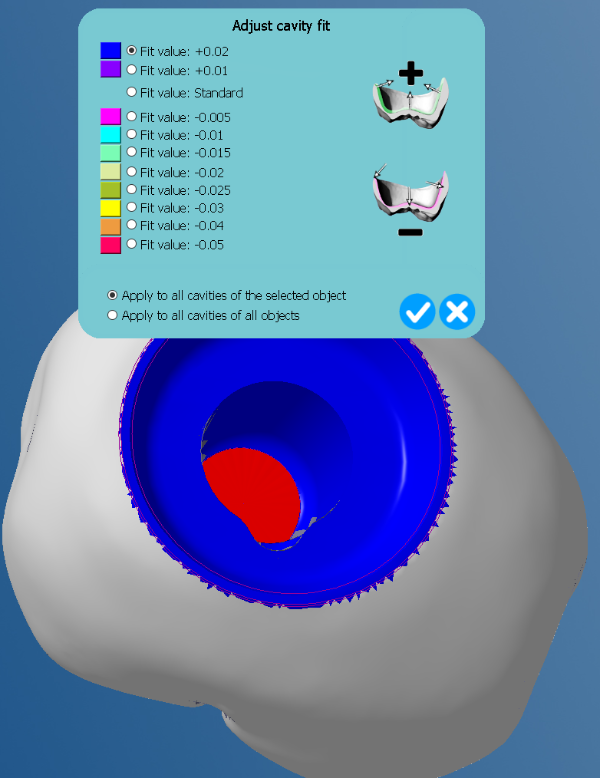
Keep in mind this will not change the .STL, it simply adds or removes the specified amount from the milling parameters
Screw-Access Hole Adjustment:
If you are not using a scan body to create a screw retained abutment or crown, you will likely be manually placing the hole into your crown through your CAD.
In some cases, the diameter of the screw access hole cannot be adjusted in CAD and you will be left with either a hole that is too small or too large. Both situations will require some post-processing work which can be done using MillBox CAM. This can be done for both library and non-library abutments.
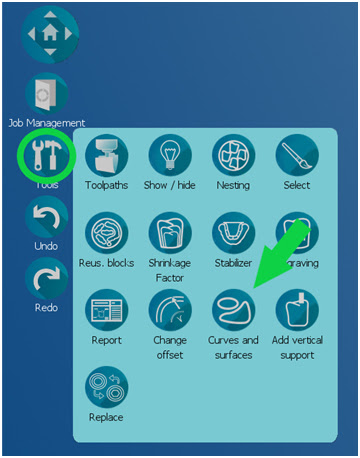
Within MillBox, you have the ability to adjust the diameter of the screw-access hole, as well as the plunge depth. In this case, we will concentrate on the screw-access hole diameter.
After the .STL has been imported, click the Tools button on the left side of the software.
Once the Tools options are open, click the Curves and Surfaces icon to open up that specific operation.
Once this has been opened, a list of specific operations will open on the top banner area.
When clicking Change Cylinder Size, your .STL will disappear and only the milling curves will be present.
On the screw-access hole curve you will see 2 gold dots. By clicking on a dot, it will open up a graphic that shows the diameter of the hole. This can be changed to make it smaller or larger all depending on your situation.
Again, this will not affect your .STL, it just adds a milling offset to the hole milling operation.
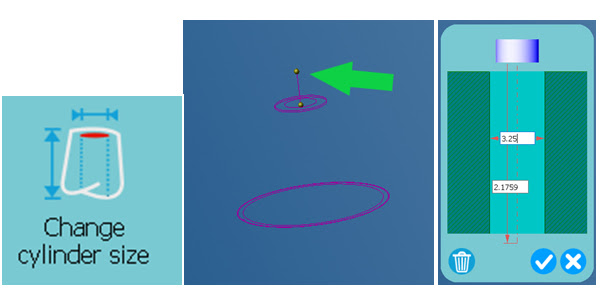
Importing Contact Area Data **SNEAK PEEK**
In an upcoming version of Argen MillBox, you will be able to export your contact areas that you have created in 3Shape CAD. Millbox will be able to recognize this as a contact and avoid placing support pins onto that area.
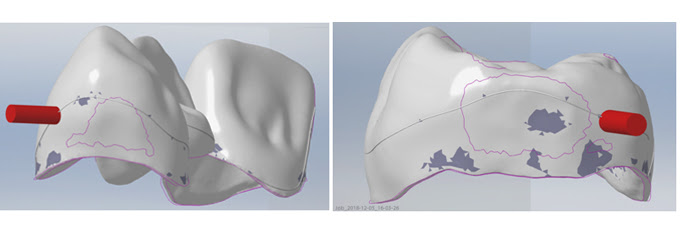
MillBox is a very powerful tool which if used correctly will help your laboratory gain superior and consistent milling results. Putting a lot of effort and time into your CAD design only to have less than ideal milling results is frustrating and often leads to additional post-processing time.
Let the CAD and the CAM work for you!
About Argen
For more than 50 years Argen, a family-owned American company and partner to dental labs worldwide, has served the dental industry and continues to invest in new and innovative product offerings to provide dental labs with affordable, high-performance products and industry-leading customer service. Argen.com
Hi Evan, I had some questions for you regarding nesting titanium blanks using Millbox. We’re having issues consistently getting the blanks to mill in the proper orientation. Any chance you could reach out via email?