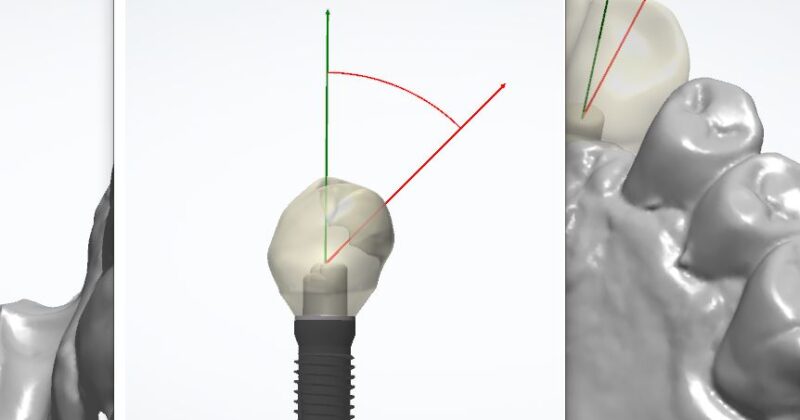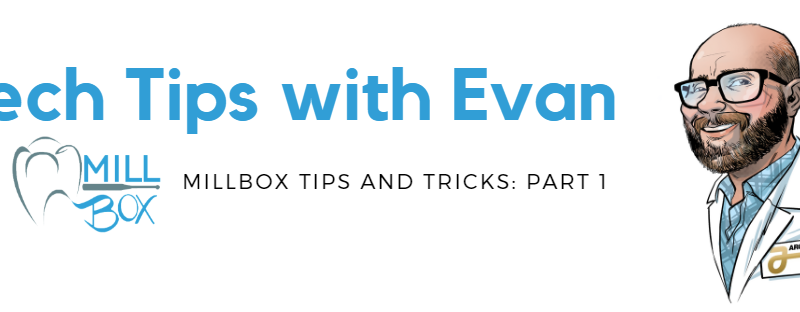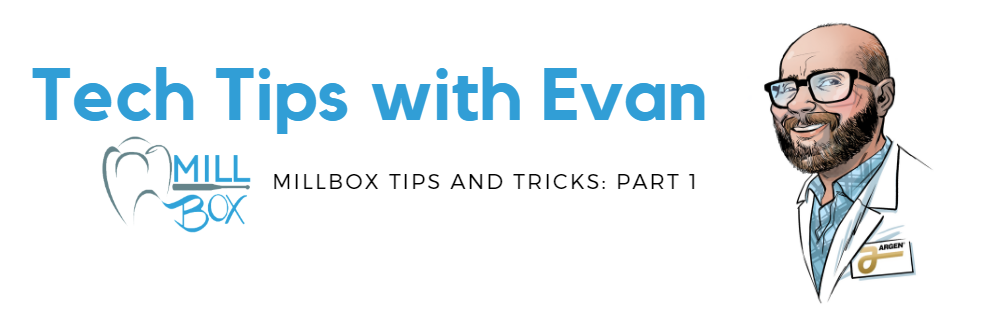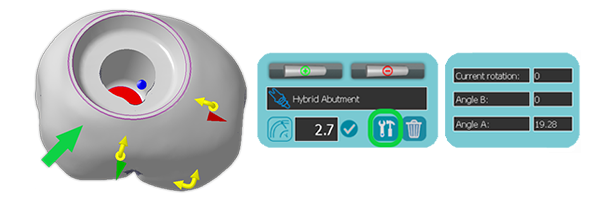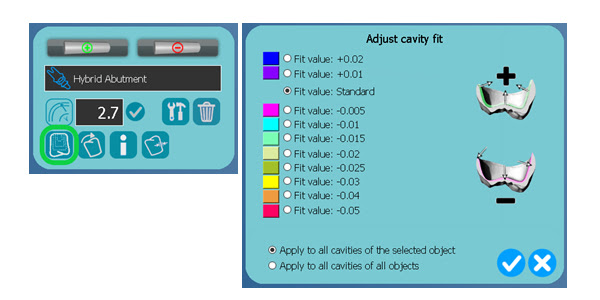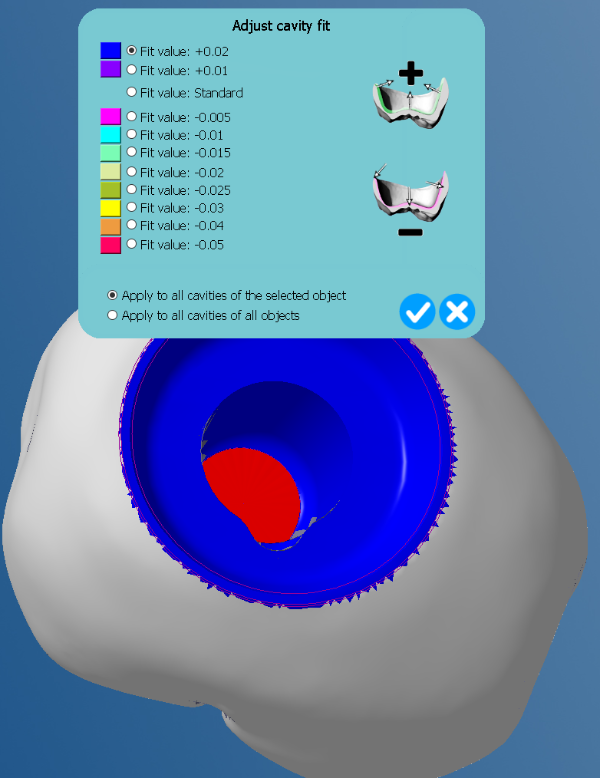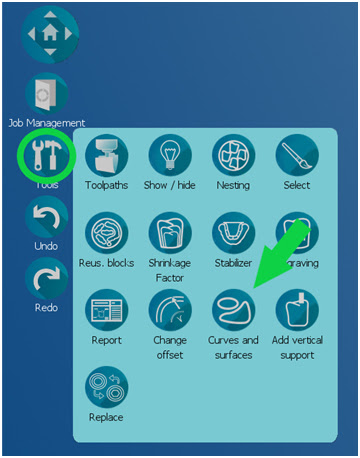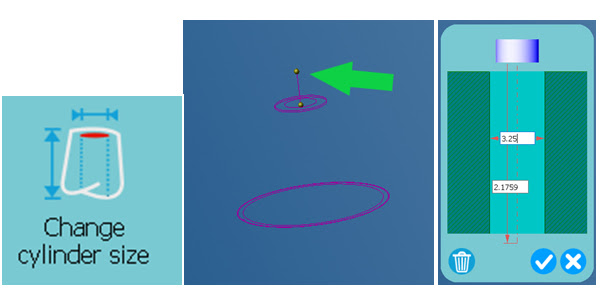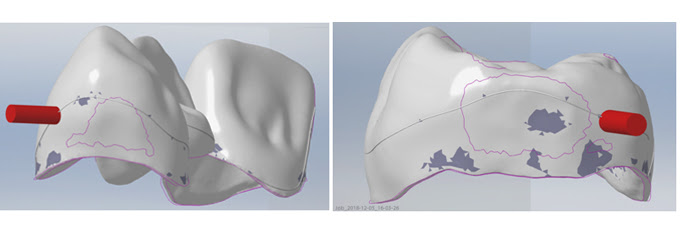Summary: Over in the Facebook 3shape Study Group, we get this question weekly, if not more often, about how to fix this “Abutment Top Cap Angle Violated” error in 3shape. This guide was originally written by Sevan Pulurian and I thought it had some really great info so I wanted to feature it on this blog.
Huge thank you to the 3shape Study Group and everyone who makes the online 3shape community such a great one to be a part of!
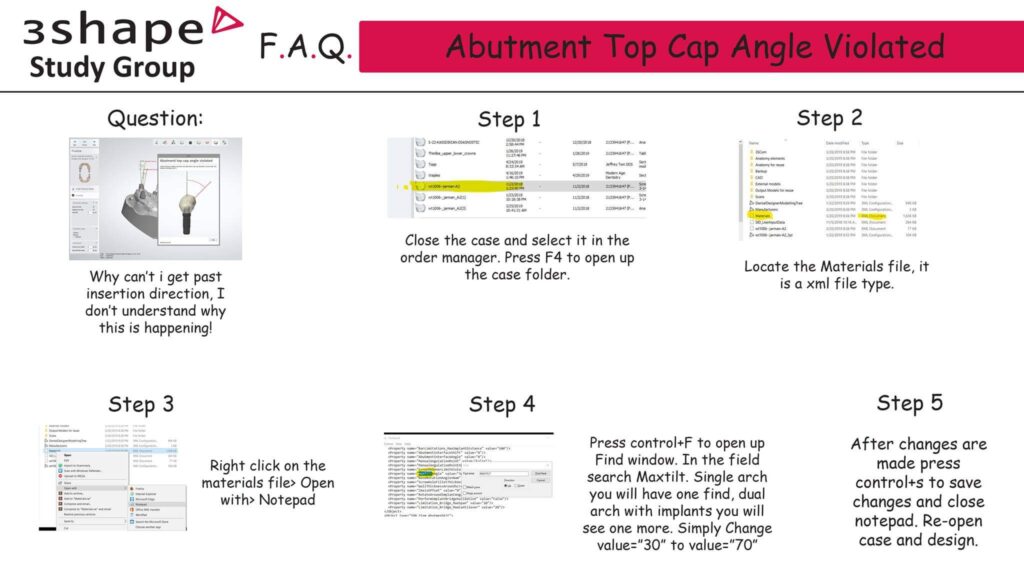
If you are designing any implant restoration in 3shape, then there could be chances that you have received the error message “Abutment Top Cap Angle Violated” when trying to finalize your design.
We see this question come up on a weekly basis and there are lots of 3shape users out there who receive this message.
Solution to Fix Abutment Top Cap Angle Violated in 3shape:
Alright! Now let’s take a look at how we solve this issue. Just follow the steps below or the ones found in the infographic above and you’ll be well on your way.
Note: This solution involves modifying material files and may corrupt your order and make it unusable if not properly edited. We take no responsibility for any problems this may cause to your dental system and it is advisable to make a backup of your order before proceeding
Step 1: Firstly you’ll see an error saying Abutment Top Cap Angle Violated
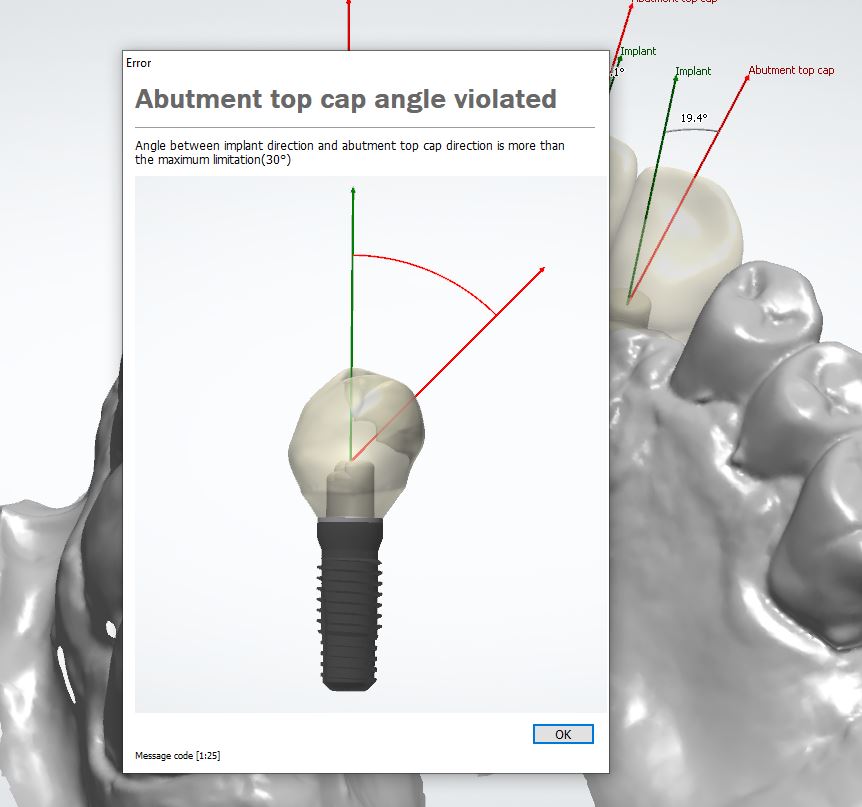
Error: Angle between implant direction and abutment top cap direction is more than the maximum limitation (30°) Message code [1:25]
This generally happens because there’s an error with how the implant insertion direction detects the transformation during the design. No actual limitation has been violated.
Step 2: Close The Case and Explore in Windows
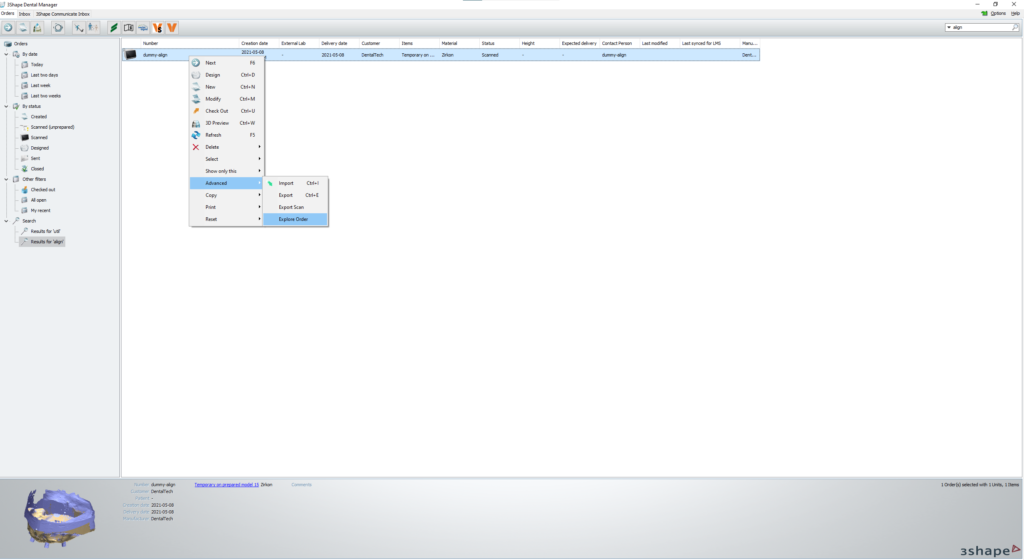
You’re going to want to close the case, save the design to speed up the redesign process later if you’re prompted to do so. Once the case is closed, go to Dental Manager and highlight the case, right click and advanced > explore order, or simply press F4 on the keyboard as a shortcut to open the case folder in Windows Explorer
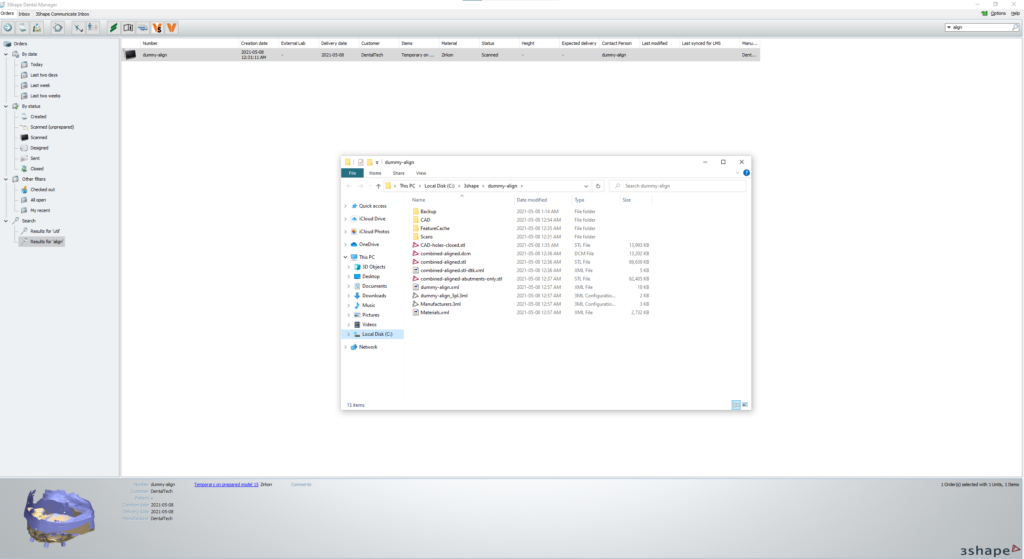
Step 3: Locate & Open Materials.xml File
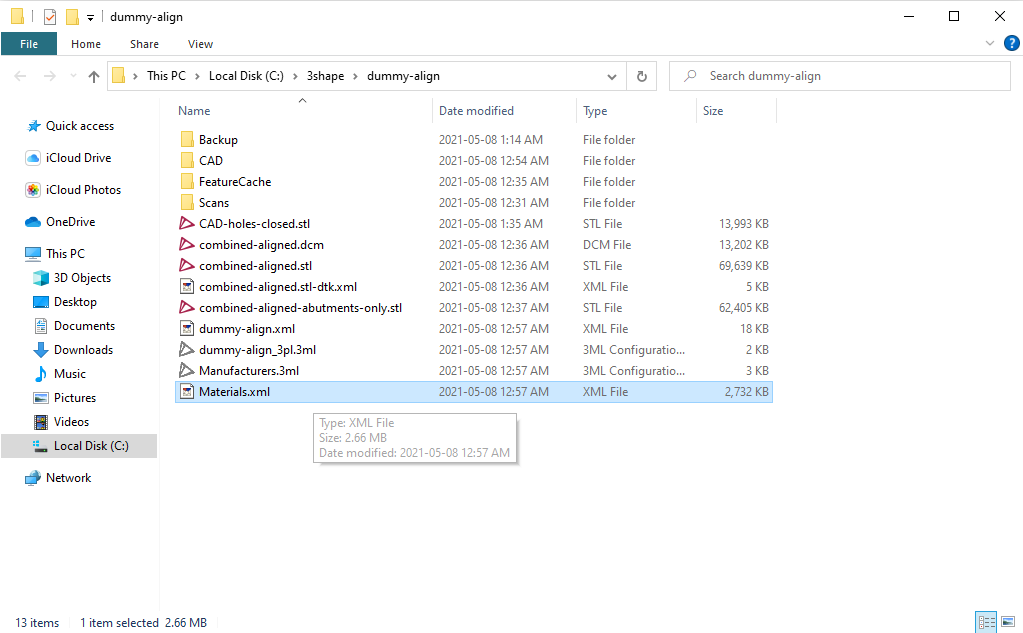
Locate the Materials.xml file in the Explorer folder and right click on the materials file > Open With > Notepad. (Alternatively you can use a dedicated xml editor, the one I use is XML Copy Editor)
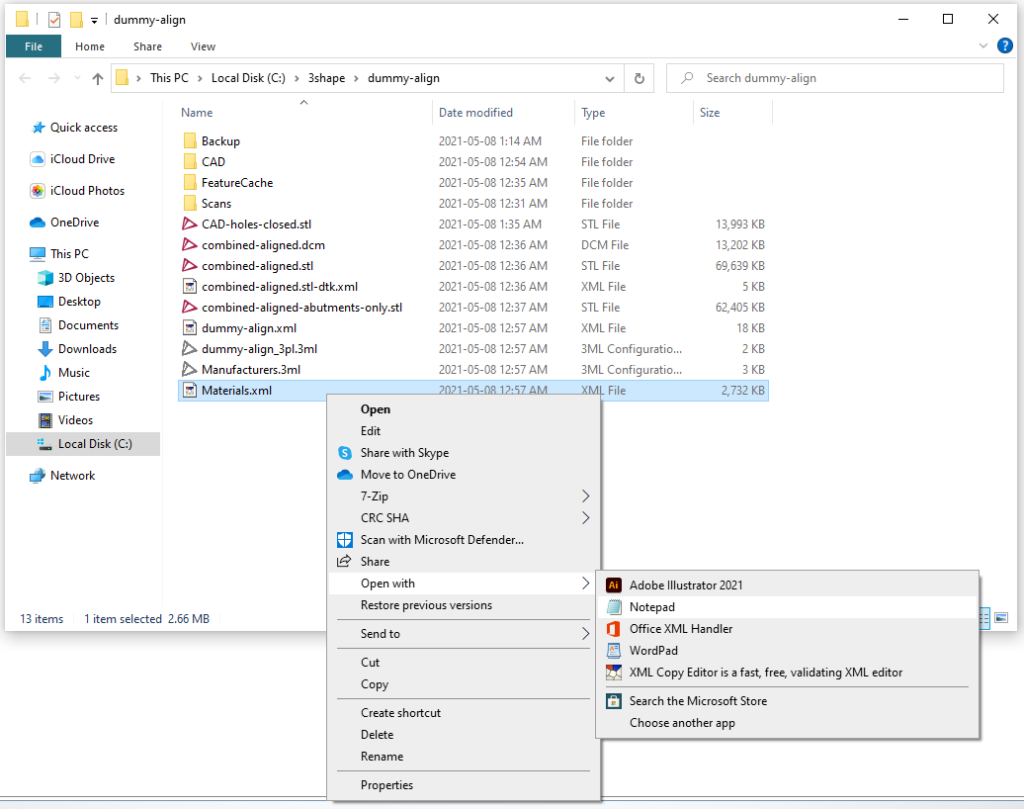
Step 4: Edit Materials.xml File
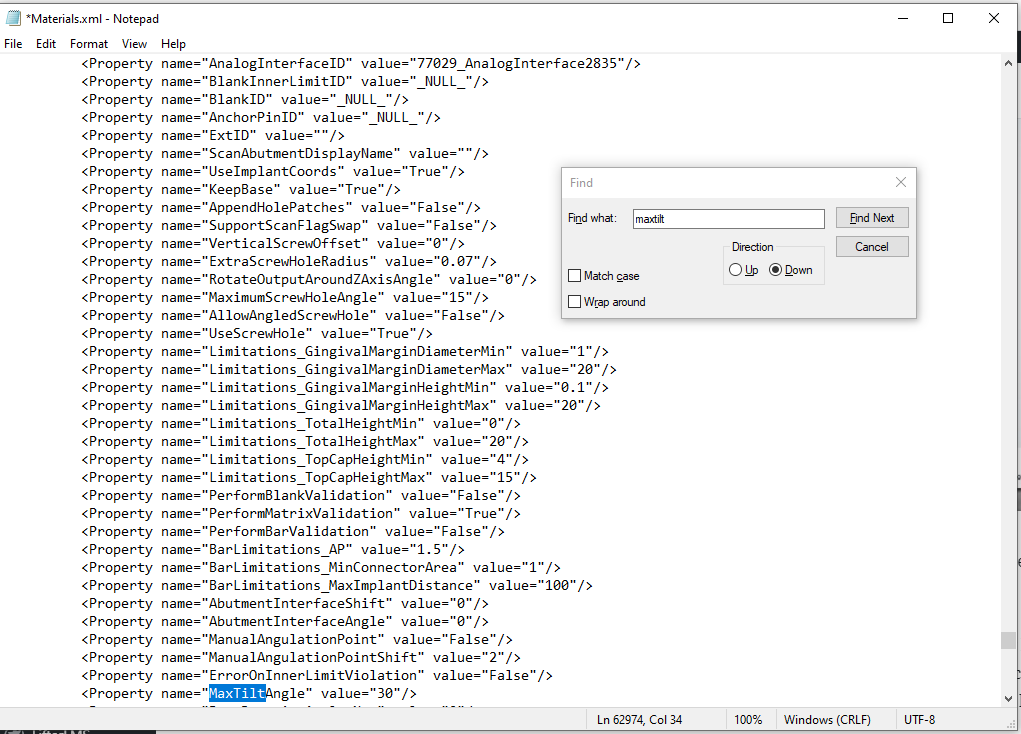
In Notepad, press ctrl+f to open up the search dialog box. In the search field type Maxtilt and press enter. (Note: For a simple single implant case, you will have one result, for multiple abutments or multiple arches, you will have multiple results that you will need to modify). Once the result is found, simply change the value from “30” to “70”

After the changes have been made, go to file > save, or hit ctrl+s to save your changes and close notepad.
Finally, re-open the case and proceed with the design!
Problem Solved!
About Minh Tran

Minh Tran is a 2nd generation dental technician from Windsor, Ontario, Canada. With 15+ years of experience, primarily as a CAD/CAM dental technician, Minh was one of the first users of 3shape Dental System in Canada and brings a wealth of knowledge. He is a lecturer, trainer, and has been a speaker, consultant, and technical advisor for multiple companies including 3shape, Asiga, core3dcentres North America, Fullcontour, Pritidenta, DAL, Medentika, and Abutment Direct.
Minh has served on the program advisory committee of St. Clair College in his hometown of Windsor to develop a new Dental Laboratory Technology program. Minh is a member of the American Prosthodontic Society and currently serves on the communications committee. He is also the founder and creative director of DentalTechTips, an online independent publication and blog focusing on unbiased product reviews, offering tips, tricks, tutorials, and the latest and greatest in the dental laboratory industry.